
スクロール不要な程度で、
空欄もないシンプルな
データ集計には、
[オートSUM]
の活用をお勧めしました。
今回は、
スクロールが必要になるような
データ集計作業に
是非、お勧めしたい
機能で
「テーブル」
です。
概要は、下記です。
空欄があった場合にも、
対応が可能になってきます。

集計作業のためのサービスが
規定で取り付けられる設定にできます。
まずは、
「テーブル」
の設定の仕方です。
エクセル作業で、
集計作業にはいりましたら、
「テーブル」
とするとスマートです。
エクセルにとっても、
集計作業で対応する前提で
待機できます。
一番最初の設定で
少し手間が必要ですが、
一旦設定して、
そのファイルをテンプレートと
して保管しておけば、
データの貼り付けのみで、
簡単に使いまわせるようになります。
この、テンプレートにするところまで、
ブログの記事を投稿する予定ですので、
良かったら、どうぞ、お付き合いください。
手順の全体は下記です。

今回は、そのうちの、
オレンジで囲った部分までです。

早速、ひとつずつ、進めます。
①集計作業対象の表の範囲指定
1)一番最後のセルを選択する。[Ctrl]+[End]

2)一番最初のセルまでドラッグする。
または、
A)[Ctrl]+[End]で最後のセルを指定したあと、
↓
B)[Shift]+[Ctrl]+[Home]で最初のセルまでの範囲を指定します。
※注意※
もし、
「ウィンドウ」「ウィンドウ枠の固定」
が設定されてましたら、
[Shift]+[Ctrl]+[Home]
を押したまま、さらに、
[↑](上向き矢印)
で、一番上の行まで範囲になるように、
クリックします。
もしくは、ウィンドウ枠の固定を解除
下記の黄色く囲ったところの線が
「ウィンドウ枠の固定」
された部分。
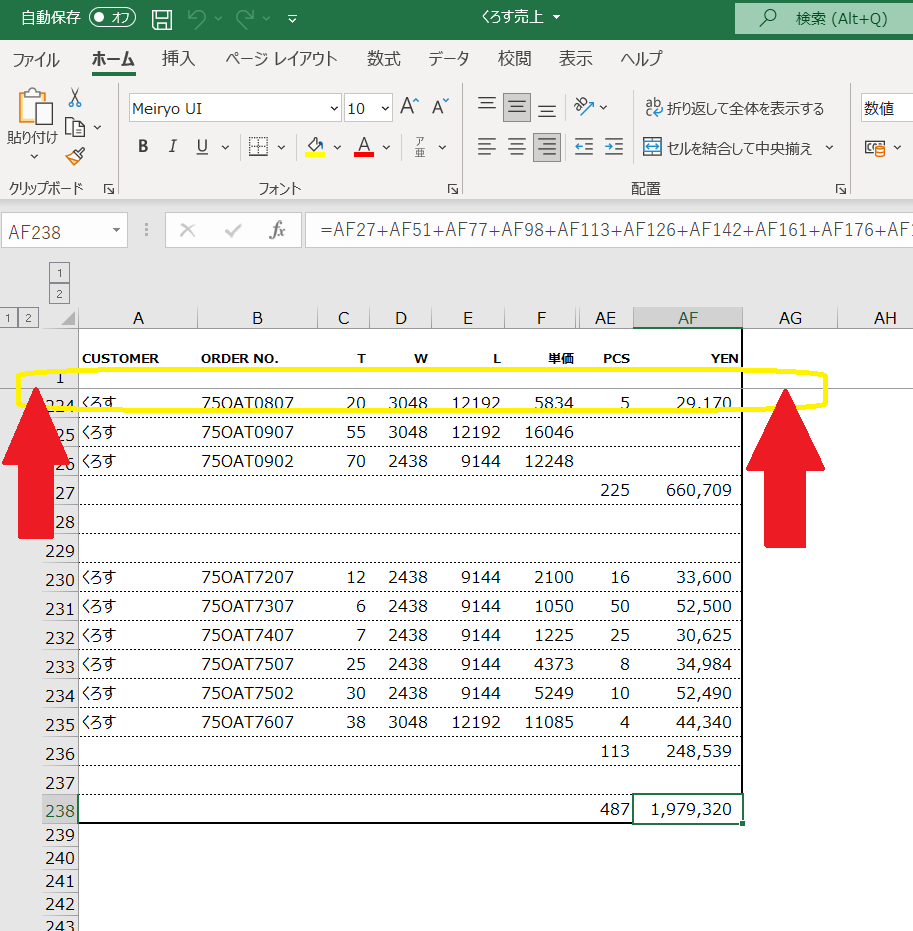
この表では、罫線の種類が点線で、
背景を白で塗りつぶしてあるので、
何とか見た目で判別できます。
判別できないときは、
画面を下にスクロールしてみます。
ウィンドウ枠の固定がされていたら、
解除
します。解除の仕方は、まず、
[表示]
タブをクリックします。
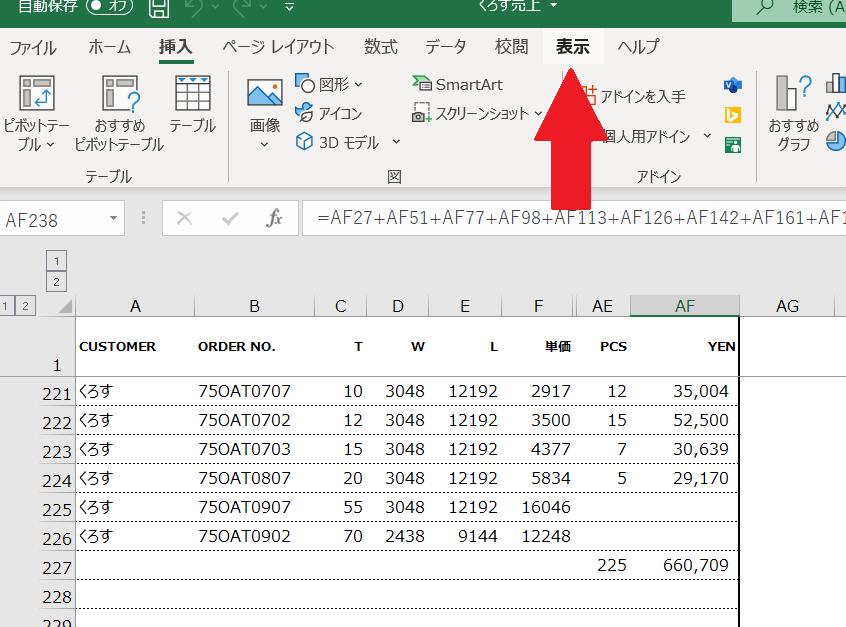
クリックすると、[ウィンドウ枠の固定]が表示されます。
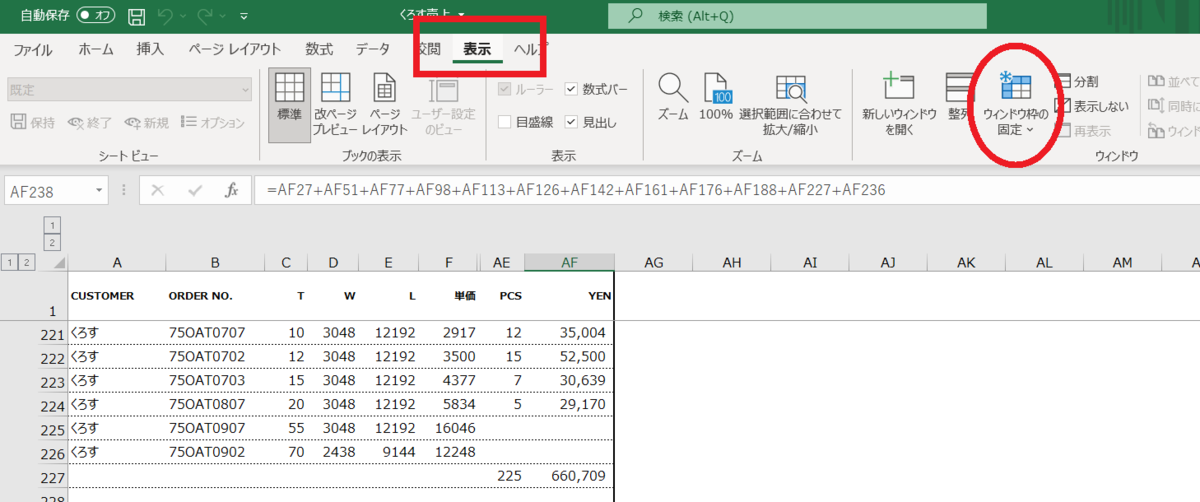
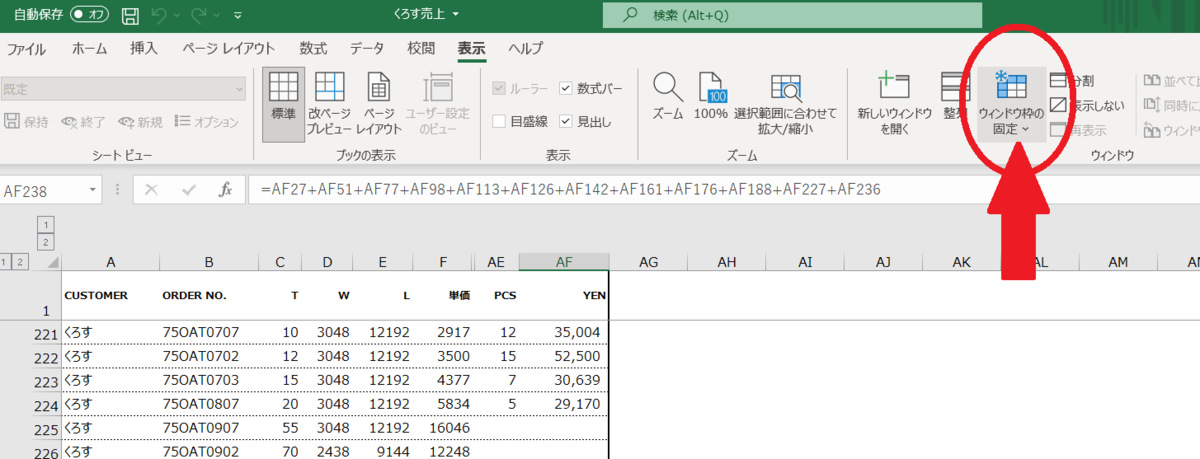
「ウィンドウ枠固定の解除(F)」をクリックします。
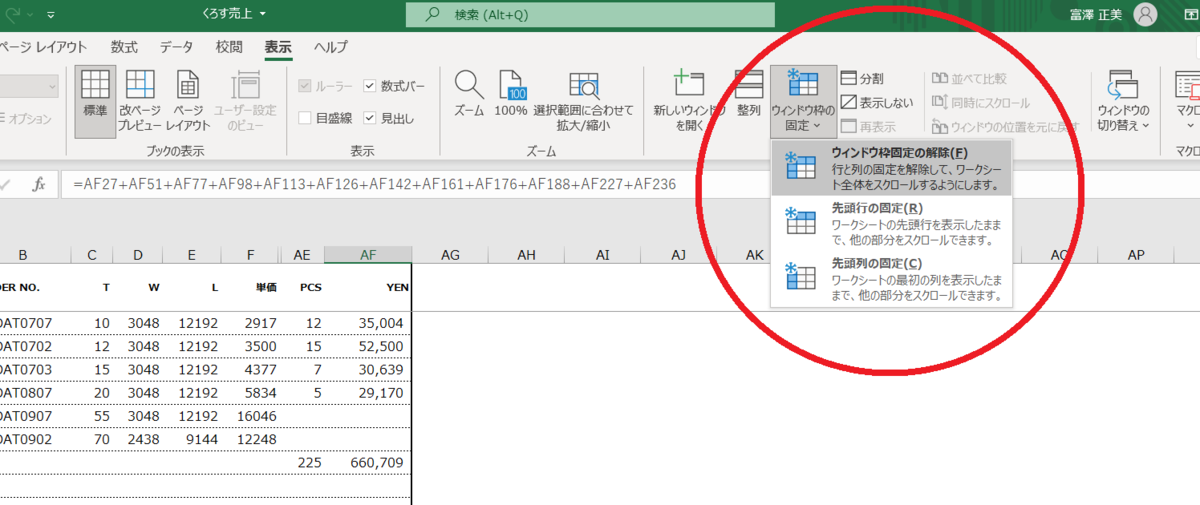
「ウィンドウ枠固定の解除(F)」をクリックします。
と、とたんに,
一番先頭の行からすべての行がおりてきます。
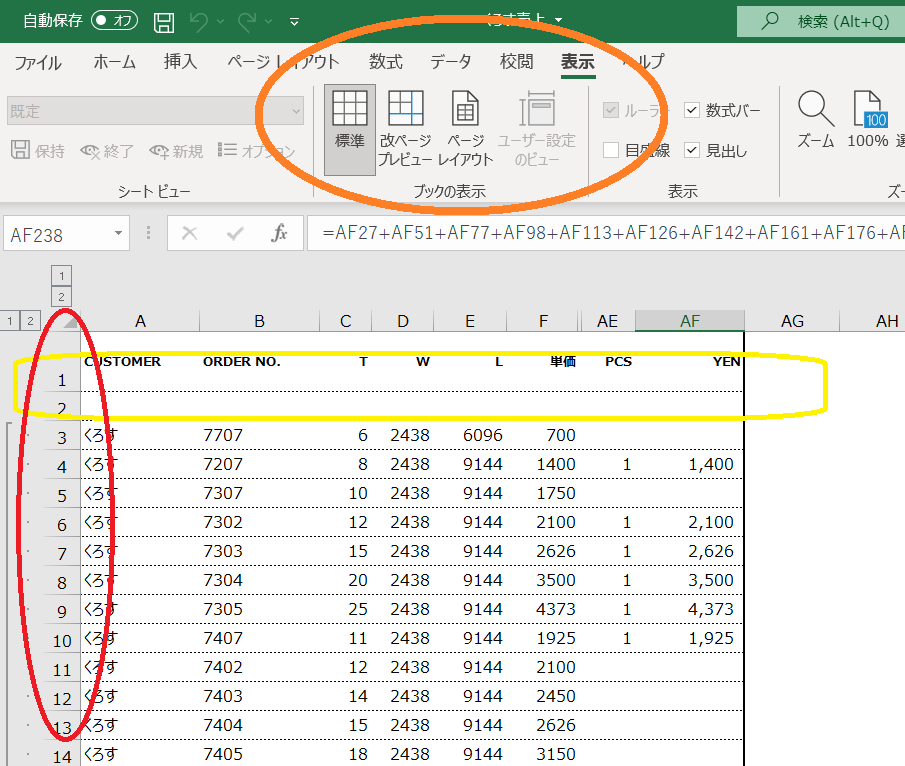
3)一番最初のセルまで範囲指定します。

4)「挿入」にカーソルをあてますと、太字になります。
現在が「表示」であるのは、「表示」にアンダーライン(下線)
があるので、識別できます。
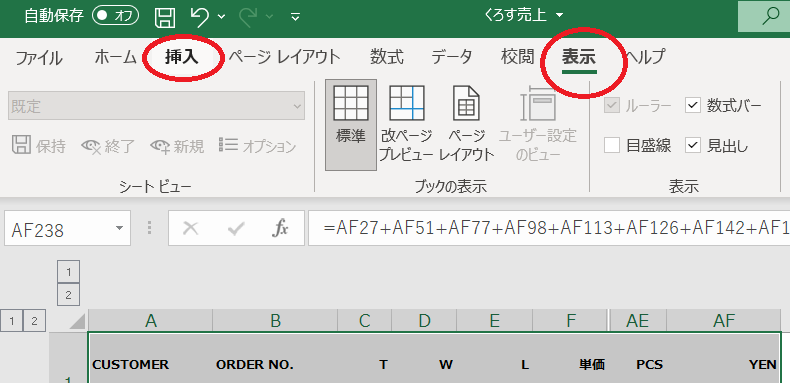
②「テーブル」
1)「挿入」
↓
2)「テーブル」をクリック
もしくは、
A)[Ctrl]+[T]
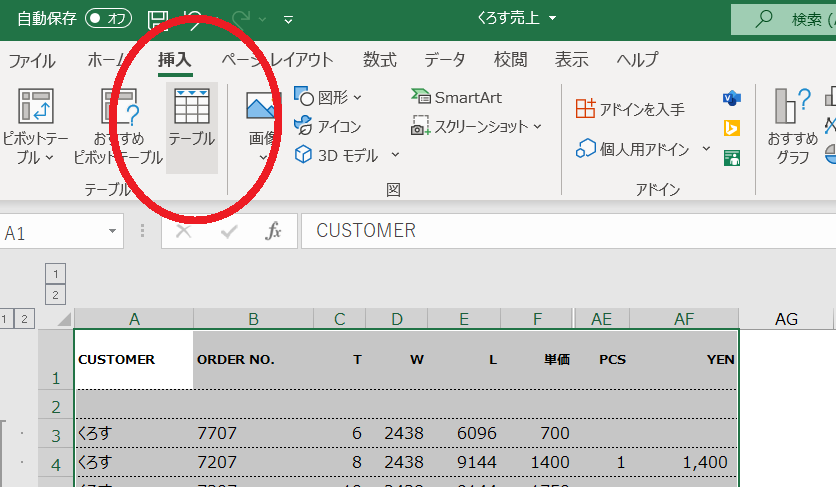
3)[テーブルの作成]ダイアログ
が出てきましたら、
[テーブルに変換するデータ範囲を指定してください(W)]
➡テーブルに変換する表の範囲が選択されているか確認。
記載されている範囲のセル番地は、
実際のエクセルのセル番地で、
点線の枠線が点滅表示もされますので、
両方で見比べることができます。
もし、指定したい範囲と異なっていたら、
ここで直接入力して修正します。
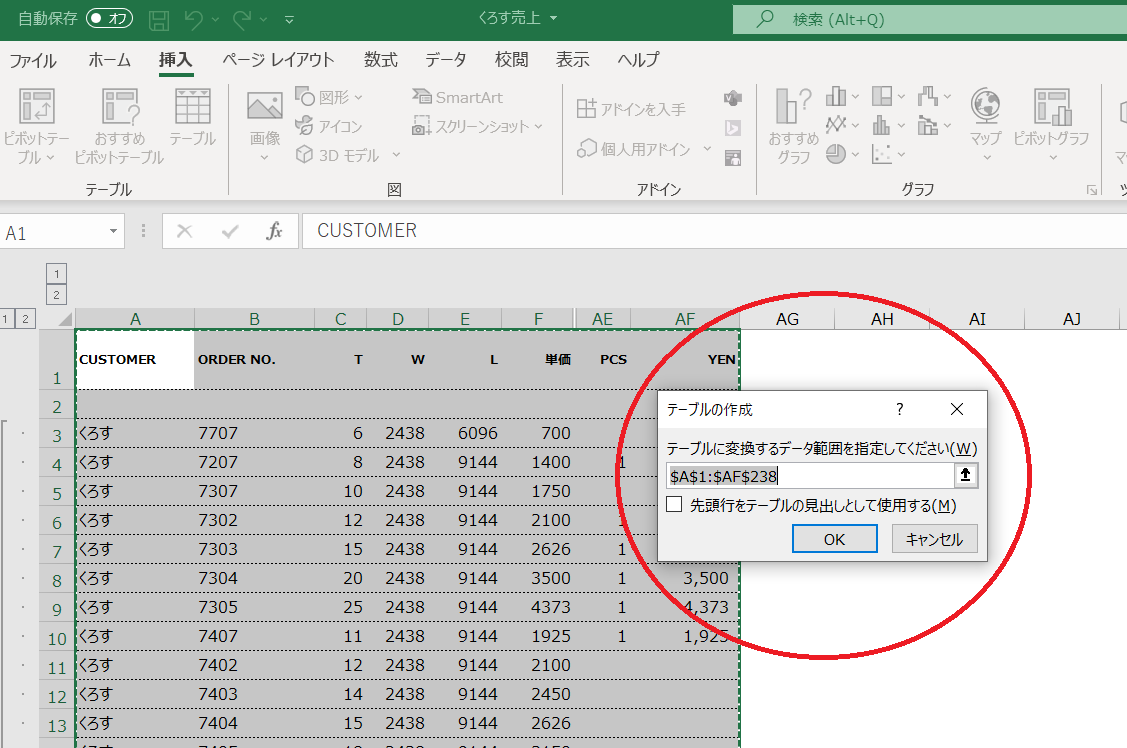

範囲を変更したいときには、
[テーブルの作成]コマンド内で指定するセル番地の入力内容を変更できます。
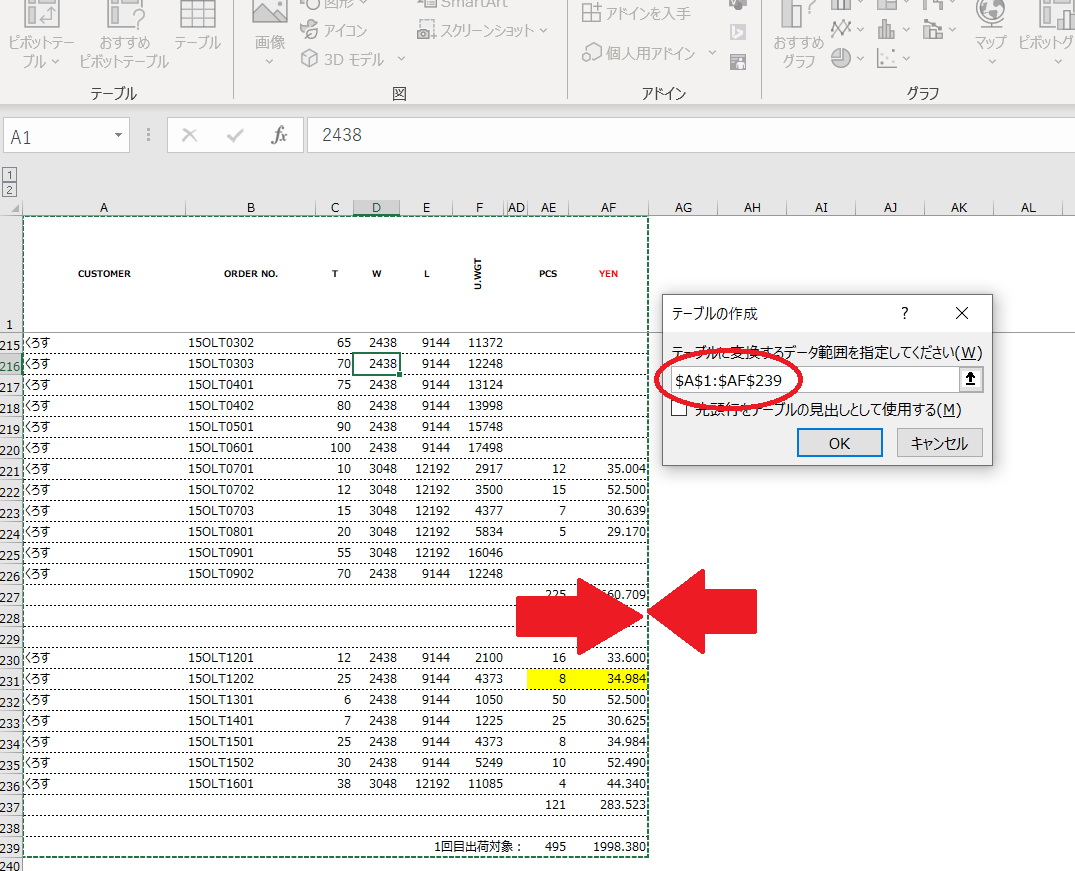
4)[先頭行をテーブルの見出しとして使用する(M)]
➡先頭行を見出しにするので、
チェックボックスをクリックする。

5)[OK]をクリックする。

6)「テーブル」モードに変換されました。
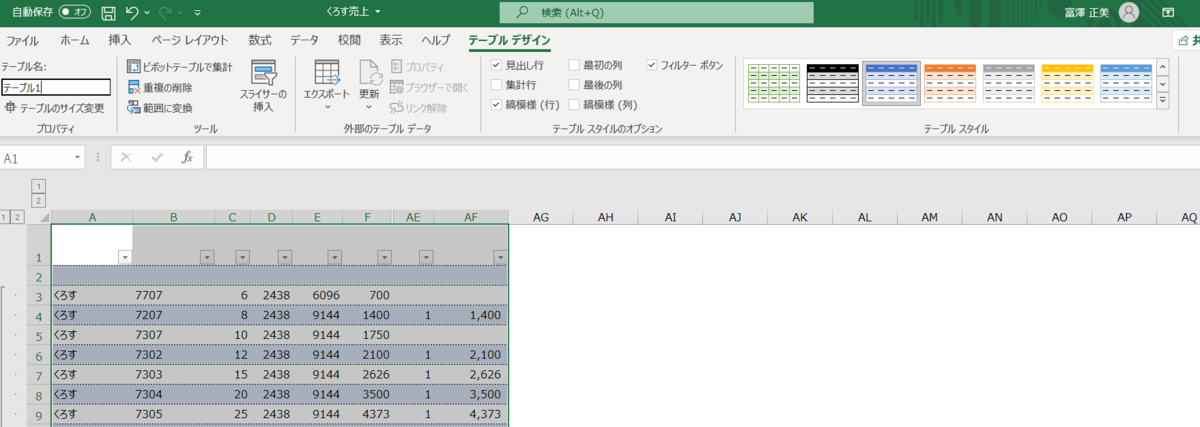
7)カーソルを、
見出し行以外のところにおくと、
「テーブルデザイン」タブが
表示されます。
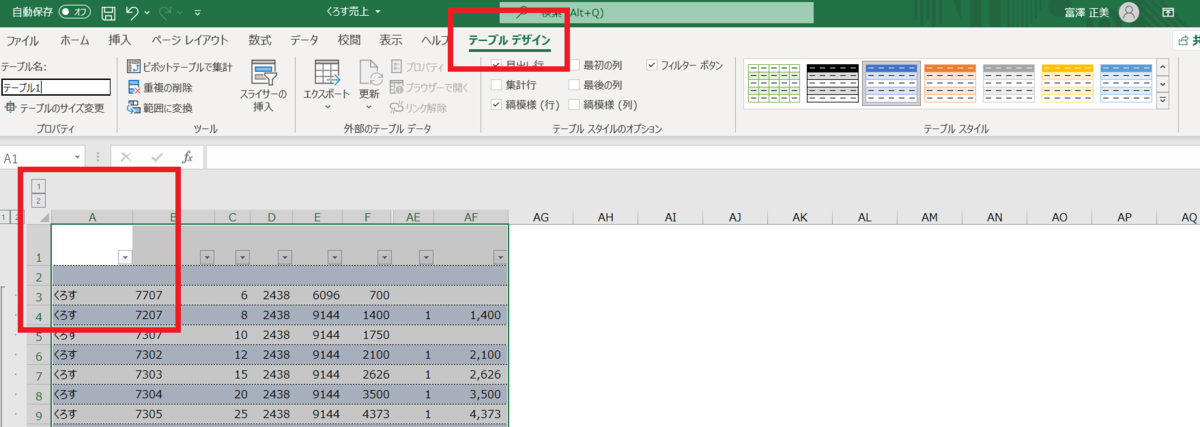
8)カーソルをテーブル以外の部分におくと、
このタブは表示されなくなります。
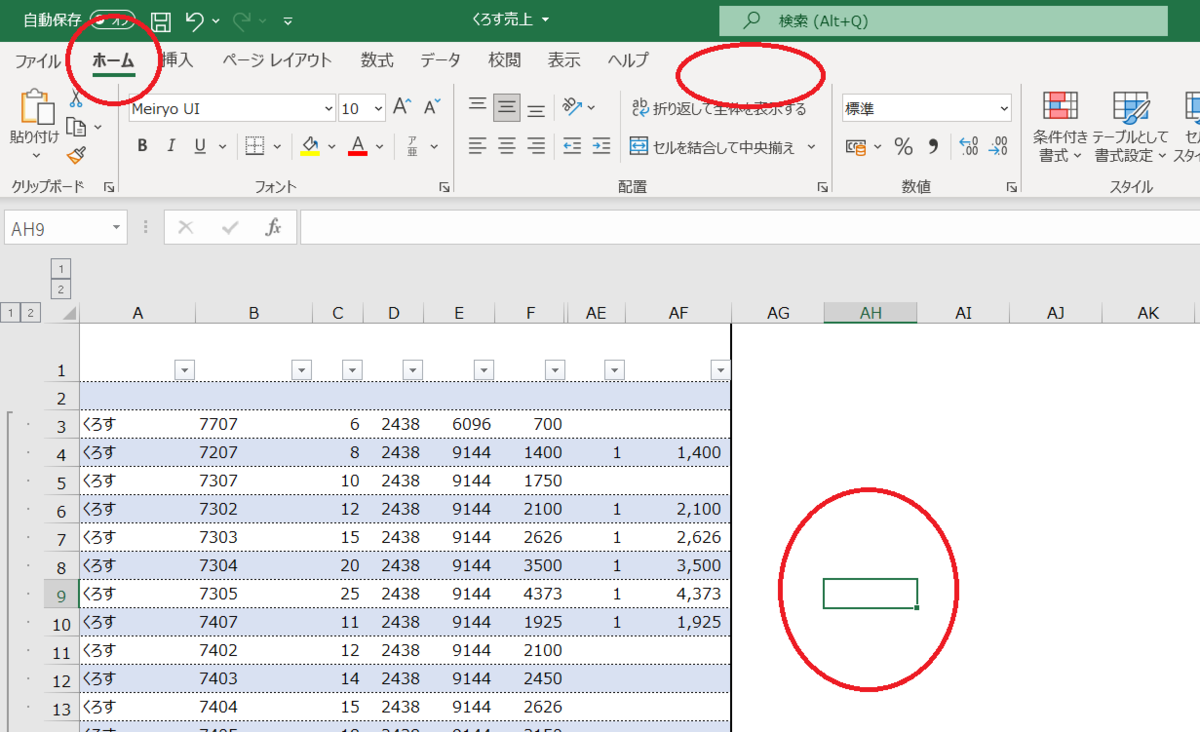
次回は、
③「テーブルスタイル」を設定する
です。